¿Cuantos emails recibes a diario? ¿Cuantos de ellos son relevantes? ¿Cuantos emails tienes pendientes de abrir y de leer? ¿Cuantos pueden esperar a ser leídos? ¿O cuántos no necesitas o no quieres ni abrir o leer?…
Gmail se ha convertido en una herramienta de trabajo imprescindible para cualquier emprendedor digital que quiera optimizar el tiempo que dedica a gestionar sus emails, ser más eficiente y focalizar su energía a aquello que realmente interesa.
Recientemente, Google lanzó una nueva versión de Gmail, mucho más rápida y minimalista, con el objetivo de ayudar a los usuarios a ser más eficaces con la gestión de sus correos electrónicos.
Es por ello, que como usuario (y enamorado) de Gmail, quiero compartir algunas técnicas que utilizo en mi día a día, basadas en varias funcionalidades que ofrece esta plataforma de correo electrónico, y que estoy seguro te ayudarán a ser más productivo.
1) Cómo organizar tu bandeja de entrada con etiquetas
Una de las principales funcionalidades de Gmail es el uso de etiquetas para poder organizar mejor tus emails.
Las etiquetas son como carpetas, con la diferencia que puedes añadir tantas etiquetas como quieras a un mismo email. Es decir, podrás categorizar un email en más de una categoría o carpeta.
¿Cómo añadir etiquetas a un email?
La forma más práctica para añadir una etiqueta o crear una nueva es desde el propio email.
Una vez abierto el email que quieres etiquetar debes hacer clic en el icono de «etiquetas» que aparece en la barra de opciones superior:
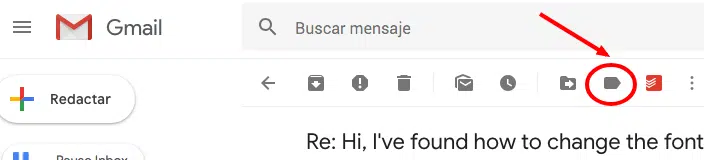
Imagina que quieres etiquetar este correo dentro de la categoría «03 Facturas» ya que contiene una factura adjunta, y quieres conservar todos los emails con facturas en una única carpeta. (Recuerda que el concepto de «etiqueta» en Gmail es sinónimo de «carpeta» o categoría»).
Para ello puedes crear una nueva etiqueta haciendo clic en «Crear etiqueta» o si anteriormente ya has creado la etiqueta (como en nuestro ejemplo) la puedes seleccionar del listado y hacer clic en «Aplicar«:

Una vez asignada la etiqueta «03 Facturas» este correo electrónico quedará asignado en la carpeta correspondiente:
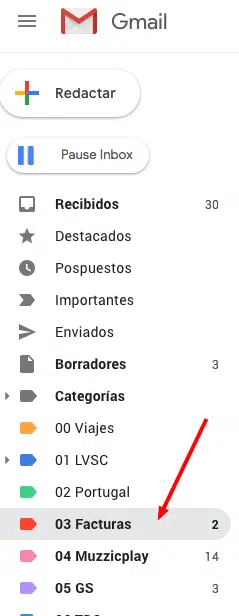
¿Como editar etiquetas?
Si quieres modificar, ocultar o eliminar alguna etiqueta lo podrás hacer desde el menú Configuración > Etiquetas:
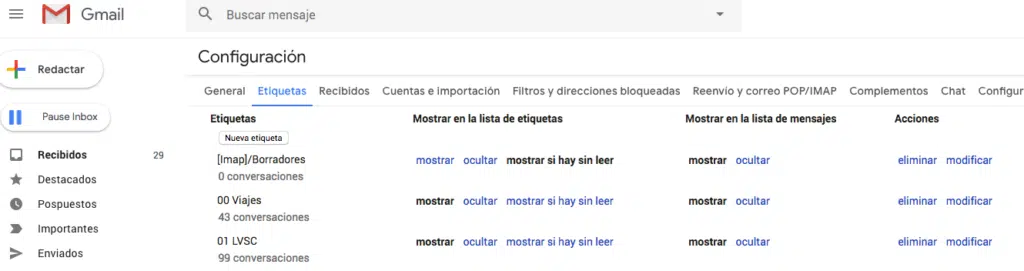
Sin embargo, existe una manera más práctica desde la que también podrás modificar las etiquetas.
Desde el listado de etiquetas (o Categorías) del panel lateral izquierdo podrás acceder a las diferentes opciones de edición tal y como se muestra en la siguiente imagen:
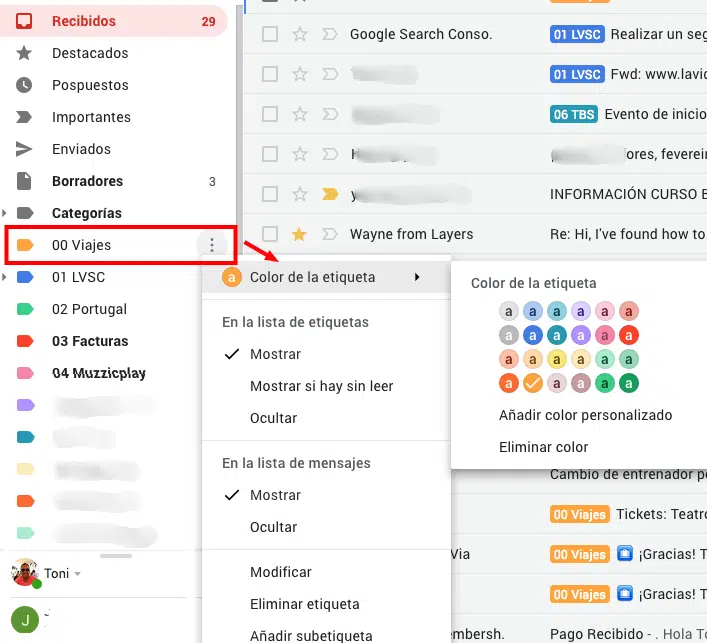
2) Aplica el uso de Filtros en Gmail
Los filtros se van a convertir en tu mayor aliado, ya que te van a ayudar automatizar muchas de las tareas que haces manualmente y a tener una bandeja de entrada bien organizada y ordenada.
Imagina que cada vez que te llega una factura por email de un destinatario concreto, por ejemplo del proveedor Vodafone, quieres que se aplica la etiqueta «03 Facturas» de manera automática.
Una vez abras el correo de Vodafone que contiene la factura adjunta y cuyo remitente es siempre el mismo (tufacturavodafone@vodafone.es), haz clic en el icono del margen superior derecho y selecciona la opción «Filtrar mensajes como este«:
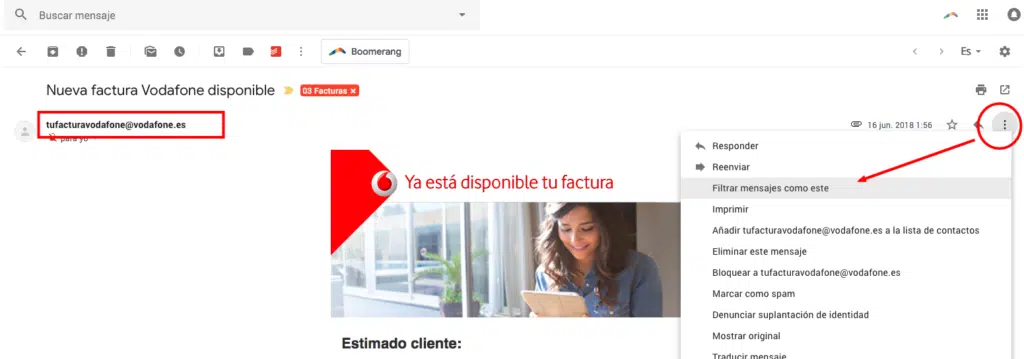
A continuación se abrirá una nueva ventana en la que podremos configurar las diferentes opciones del filtro, que en nuestro caso son:
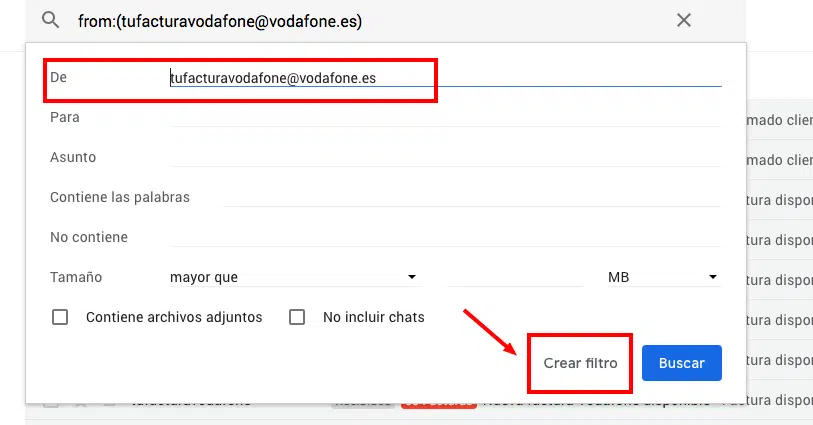
Al hacer clic en «Crear filtro» podrás seleccionar los criterios que desees para establecer tu filtro.
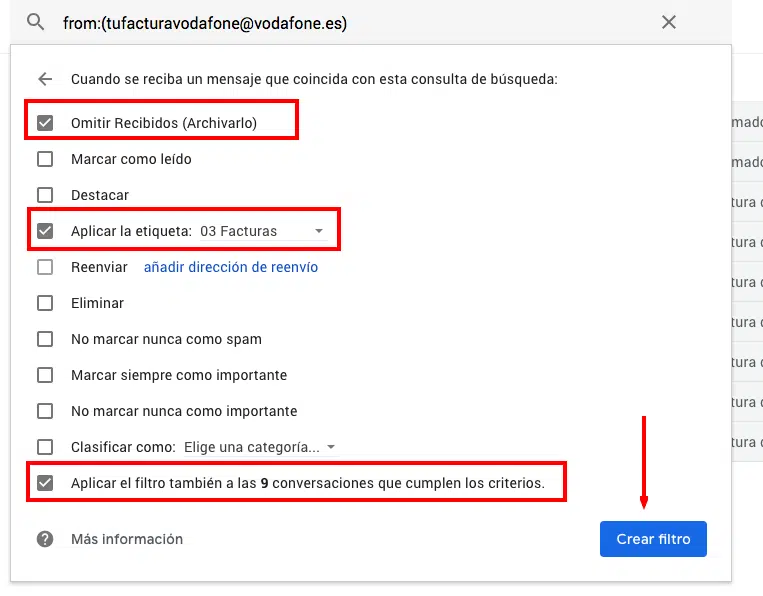
En nuestro caso hemos seleccionado:
- Omitir Recibidos (Archivarlo) para que los emails de este emisor vayan directamente a la carpeta de Facturas.
- Aplicar la etiqueta Facturas: 03 Facturas
- Aplicar el filtro también en las 9 conversaciones que cumplen los criterios para que aplique este filtro a todos los mails anteriores del mismo usuario.
Ten en cuenta que además desde el menú Configuración > Filtros podrás crear, editar y eliminar cualquier filtro que desees.
3) Combinaciones de teclas para Gmail (Atajos de teclado)
Las combinaciones de teclas o atajos de teclado, te permiten realizar las acciones más comunes de una manera rápida y ágil. Lo único que deberás hacer es memorizar aquellos atajos que más uses y verás como aumenta la rapidez con la gestionas tus emails.
Ten en cuenta que para que funcionen deberás habilitar la opción «Combinaciones de teclas» desde el menú Configuración > General > Combinaciones de teclas y a continuación Guardar Cambios.

A continuación te dejo la lista de los que más utilizo:
- O: Para abrir un mensaje desde la bandeja de entrada
- A: Responder a todos
- F: Reenvíar un mensaje
- J: Para moverse a través de los distintos mensajes
- C: Para redactar un nuevo mensaje
- Mayúsculas + U: Marca un mensaje como no leído
- J: Salta a un mensaje previo
- N: Salta al siguiente mensaje
- Control + K: Añadir un enlace en el cuerpo de un mensaje
- Control + B: Añade formato negrita
- Control + I: Añadir formato cursiva
Haz clic en el siguiente enlace si quieres obtener el listado completo de las combinaciones de tecla para Gmail.
4) Habilita el «Deshacer el envío»
Seguramente te has encontrado en la situación en la que al pulsar el botón «Enviar mensaje» te has arrepentido al darte cuenta de haber cometido algún error, haber añadido o olvidado algún contacto, etc…
Pues bien, Gmail nos ofrece la opción de poder deshacer ese envío para recuperar el envío y volverlo a editar y así enviarlo correctamente.
Para ello, deberás configurar esta opción desde el menú Configuración > General > Deshacer el envío y seleccionar los segundos que durará ese periodo de cancelación (desde 5 a 30 segundos):

5) Utiliza los shortcodes para Gmail
Los shortcodes son pequeños fragmentos de código que se introducen en la barra de búsqueda de Gmail para ayudarte a realizar operaciones mucho más rápido.
Te comparto algunos de los shortcodes para Gmail que más utilizo:
- is:unread >> La bandeja de entrada mostrará todos los mensajes no leídos
- from:usuario@email.com >> La bandeja de entrada mostrará todos los mensajes de ese usuario
- to:usuario@email.com >> La bandeja de entrada mostrará todos los mensajes que hayas envíado a ese usuario
- subject:proyecto alfa >> La bandeja de entrada mostrará todos los mensajes que en el título del email contengan la palabra «proyecto alfa»
- after:2017/05/16 >> La bandeja de entrada mostrará todos los mensajes enviados posteriores al 16 de mayo de 2017.
- before:2017/05/16 >> La bandeja de entrada mostrará todos los mensajes enviados anteriores al 16 de mayo de 2017.
- is: starred >> La bandeja de entrada mostrará todos los mensajes marcados con «estrellas»
- +unicornio >> La bandeja de entrada mostrará todos los mensajes que contengan la palabra exacta «unicornio»
Ejemplo del uso del shortcode «is:unread»

Estoy seguro que una vez empieces a aplicar algunos de los anteriores consejos y los conviertas en un hábito, tu productividad se disparará a la hora de gestionar tus correos electrónicos.
Si quieres compartir más trucos o consejos no dudes en dejar un comentario más abajo.





Hola Toni!!
Te agradezco toda la información de este post. Lo he empezado a aplicar todo desde hoy mismo y la verdad que es una gozada, no se como no lo he descubierto antes.
¡¡Muchas gracias!!
Muchas gracias por tu comentario Sergio, encantado que te haya servido de ayuda. Saludos!